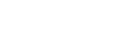By clicking on the “Info” tab, and thereafter hovering on the “appointment”, you can get all the details pertaining to an appointment in the “Info” area.
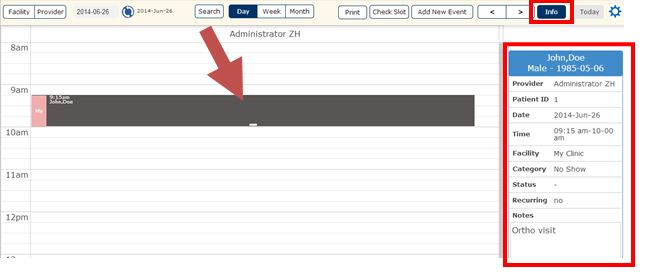
In the access control area under settings, you can select the users for which you want to activate the calendar.
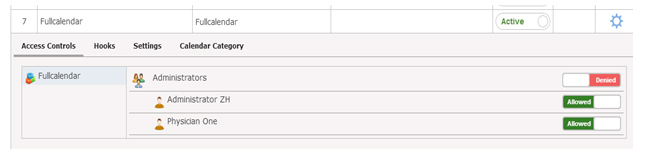
You can do a customized search of the appointments using the “Search” button shown in the below figure.

It will be defined in the settings area shown below. The popup comes when the “Settings” icon marked in the below figure is clicked. “Click on New” to create new category.
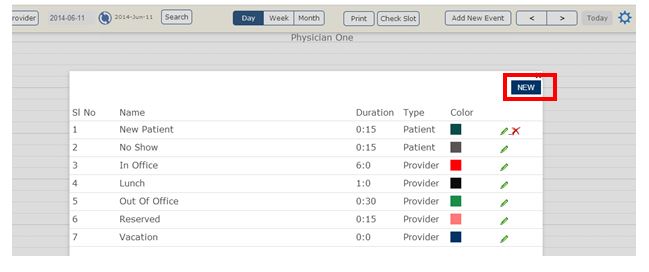
You can also edit the appointment details and click on the update button to save the edited information. There is also a “Duplicate” button on top which can be used to create a duplicate appointment with exactly similar details.
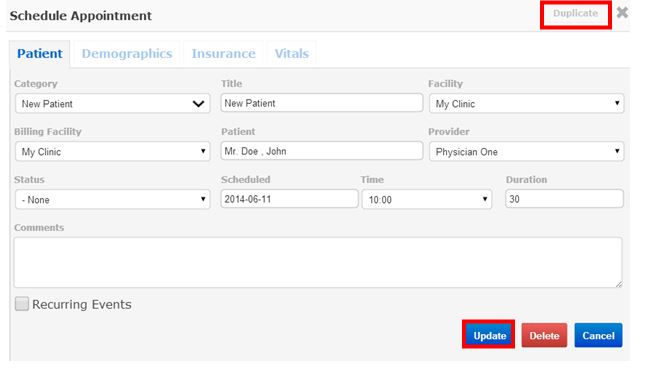
To add or delete a category you need to select the “Settings”, a pop up will appear with the list of modules and to add a category you need to click on the option “New” where you will get another pop up for the new category where you can add the details for the new category. To delete a category you can click on the red “X” button found right beside the category.
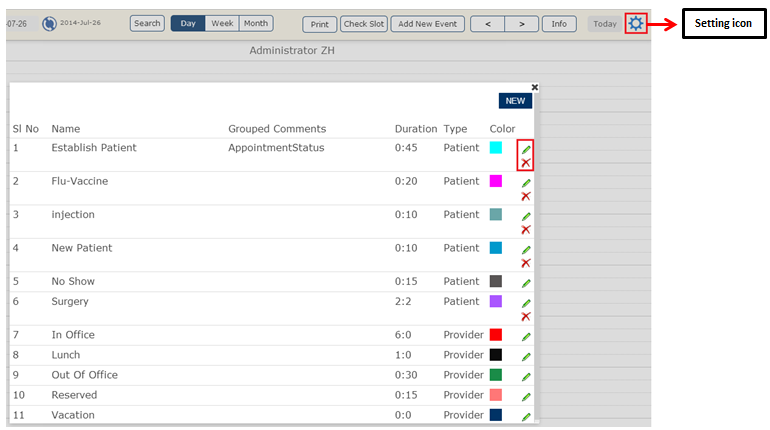
To check for the list of available slot you can click on the “Check Slot” button, add the start and end date with the facility and click on list slots button.

To select the in and out timing for the provider you can select the provider by clicking on the name, select the category as “In Office” or “out of office”, select the date, time also set the duration right beside the time and click on “Save”.
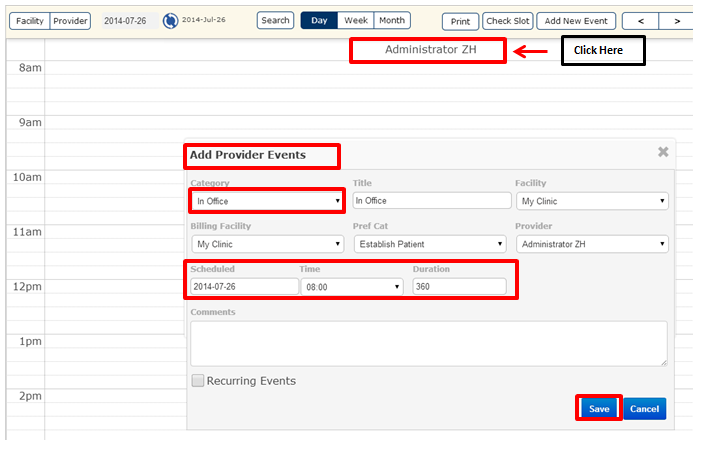
To view the previous days or next day’s encounter you can click on the ‘<’ or ‘>’ button located right next to “Today” button.
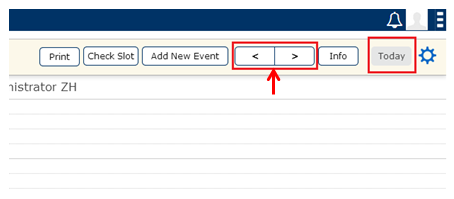
To move an appointment to another providers/Facility or time slots you need to select the required appointment and drag it to the required providers/Facility or time slots.

To change the color of the category, click on the “settings” icon, you will receive a pop up with the details of the modules. Select a category and right below you will have the color that you wish to edit. You can click on the edit button right beside the color to change the color for the relative category.
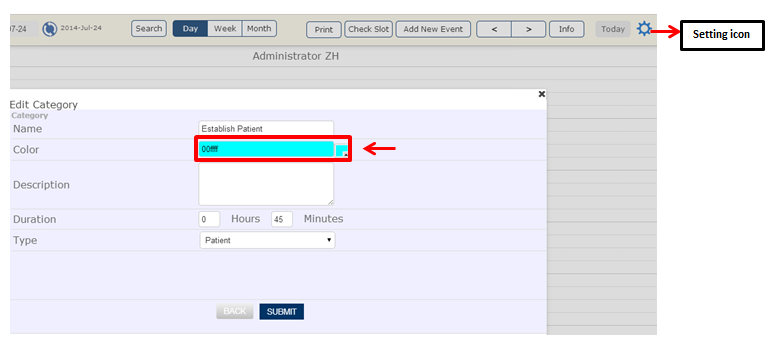
To add or delete a category you need to select the “Settings”, a pop up will appear with the list of modules and to add a category you need to click on the option “New” where you will get another pop up for the new category where you can add the details for the new category. To delete a category you can click on the red “X” button found right beside the category.
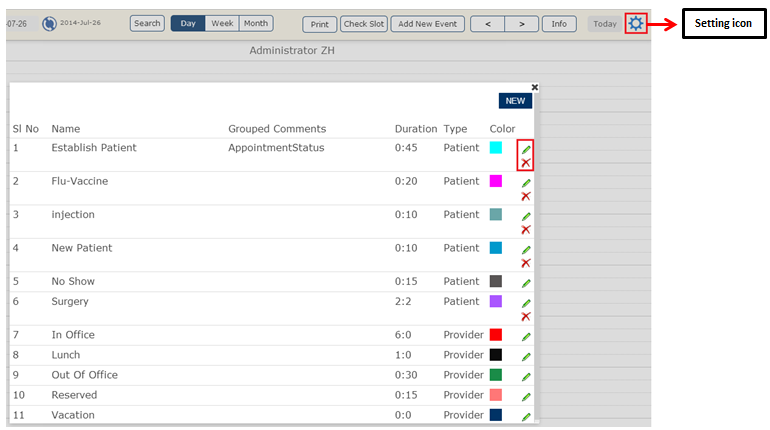
To check for the list of available slot you can click on the “Check Slot” button, add the start and end date with the facility and click on list slots button.

To select the in and out timing for the provider you can select the provider by clicking on the name, select the category as “In Office” or “out of office”, select the date, time also set the duration right beside the time and click on “Save”.
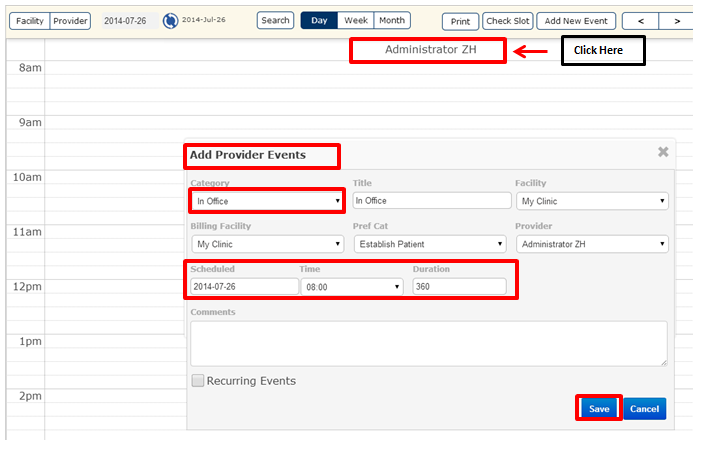
To view the previous days or next day’s encounter you can click on the ‘<’ or ‘>’ button located right next to “Today” button.
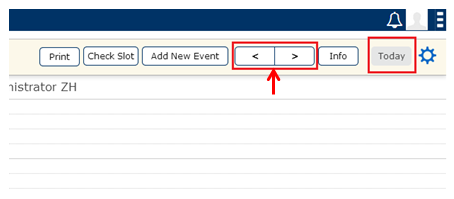
To move an appointment to another providers/Facility or time slots you need to select the required appointment and drag it to the required providers/Facility or time slots.

To change the color of the category, click on the “settings” icon, you will receive a pop up with the details of the modules. Select a category and right below you will have the color that you wish to edit. You can click on the edit button right beside the color to change the color for the relative category
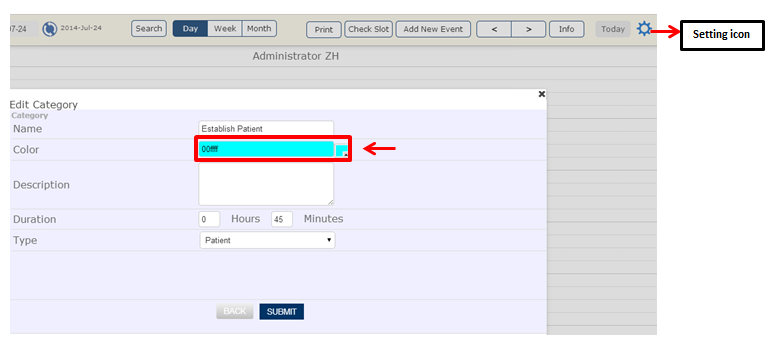
To view multiple providers in the same calendar you can click on the provider as shown below then select the providers or “Select all” option and click on “Set Event”.
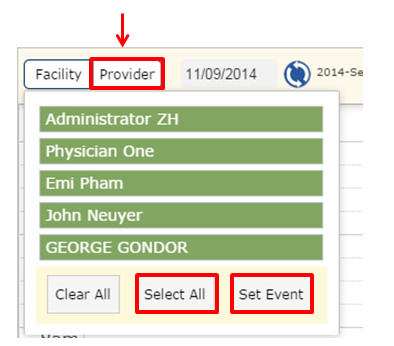
Related Videos
Related Courses
Login Preferences | blueEHR Calendar – Slide1
The Calendar / Scheduler helps the user maintain working hours of Facility / Provider. The scheduler
Provider and facility setup | blueEHR Calendar – Slide2
This post will teach you on how to setup Provider and facility in blueEHR Calendar